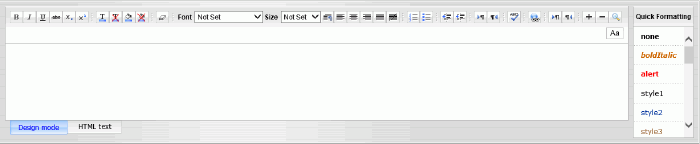
In some areas of the site where you submit information (including Notes, Assignments and Discussion), you will see a text box with Text Editor features. Buttons in the Tool Bar allow you to set the style and formatting of text. Pull-down menus allow you to set the font and size of text. To see a definition of each button, roll your mouse over the button. (The specific Tool Bar buttons that you see may vary depending on the page that you are viewing.)
CAUTION: Do Not Copy/Paste Text from Microsoft Word into the Text Editor: If you copy/paste text from a Word document into the Text Editor, Microsoft styles can be inserted with the text that cannot be accommodated by the Text Editor. Instead, format all text from within the Text Editor.
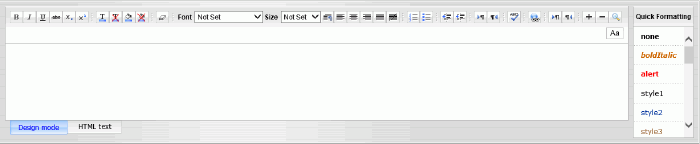
Other features of the Text Editor include:
● Quick Formatting: The Quick Formatting area on the right side of the text box has examples of a number of styles that you can apply to text. Enter the text first in the main area of the text box, highlight the text, then select the desired style in the Quick Formatting area.
● Design Mode vs. HTML Text: At the bottom of the Text Editor box are two tabs, one for Design Mode and another for HTML Text.
o Design Mode is the default selection and includes the style and formatting Tool Bars.
o With the HTML Text selection, you can enter HTML tags directly to achieve any other style or formatting you would like. You can switch back and forth between the HTML Text and Design Mode by clicking the appropriate tab.
Note:
● For optimal viewing of the Text Editor, the screen resolution on your monitor should be set to 1280x1024 or larger. (At lower screen resolutions, some selections in the Tool Bar may be truncated.)